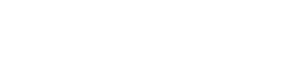USB flash drives are pretty self-explanatory, right? All you have to do is connect it to your computer and it’ll be ready to go, whether you’re using it to transfer files, stream media, or run an app.
But errors can happen, and these errors can go further than the familiar meme of always needing at least three attempts to finally connect that USB connection. (Less of an issue with USB-C, but I digress.)
Here are the different ways you might be using your USB flash drive incorrectly and the types of problems that can arise.
Further reading: How long does data last on a USB flash drive?
You are using the wrong USB port
Many PCs and laptops have multiple USB ports, and many people simply assume that all USB ports are essentially equal. When you need to plug in your drive, you might assume that it doesn’t matter where it goes, so you just plug it into the port that’s most convenient for you.
But this is far from the truth. In fact, you can make it huge The difference is in how well your USB drive performs, and is most noticeable when transferring files. Choose the wrong port — even if your drive fits — and you could hamper your read and write speeds.
USB technology has continued to improve over many years but the shape of the USB-A port has not changed. When you plug it in, the USB 2.0 port may be slower or the USB 3.2 port may be faster. It can be difficult to know which ports are present, so don’t feel bad if you don’t know.
On most devices, the faster USB 3.0 ports are usually located on the back side and have a blue inner bar inside the port. (If the port is colored green or red, it is USB 3.1 or USB 3.2.) On the other hand, slower USB 2 ports tend to be on the front and have no special color. If you have a USB 3.x flash drive, be sure to use the corresponding 3.x port.
Related to: What ports are necessary in a new laptop?
Your USB drive is not optimized
If you feel that your USB flash drive has become sluggish and no longer works as well as before, you can optimize it using Windows.
To do this, use Windows key + R Press the keyboard shortcut to open the Run window, then type diskmgmt.msc And click Yes. This will launch the Disk Management window, where you can right-click on the USB flash drive (make sure it is currently plugged in) and select Properties.
In the Properties window, go to Devices tab, select the appropriate drive, and then click Properties. Then go to Policies tab and check “Enable write caching on device” and “Turn off clearing Windows write buffer on device”.
If successful, data transfers should be significantly faster. Alternatively, you can also change the file system of your USB flash drive to one that can better handle large amounts of data. However, beware that formatting the drive will delete all data stored on it.
Related to: Why your USB drive’s file system matters
You are not safely removing your USB drive
In many cases, it doesn’t really matter whether you safely “ejected” your USB drive before disconnecting it. However, if you follow the above tips and optimize your drive, you must start ejecting it safely before removal otherwise the data on the drive may be lost.
To safely eject the USB flash drive, open it This computer In File Explorer, right-click on the USB drive in question, then select Output. This will properly deregister the drive and make it safe to disconnect.
You throw away your “broken” USB drives
What to do when a USB flash drive starts to malfunction? Maybe the files can’t be deleted anymore, or maybe the drive itself can’t be formatted. This can happen, especially with old or cheap drives.
But you shouldn’t despair right away, and definitely don’t get rid of it until you try to get it back. There are ways to save a USB drive, which you can read about in our guide to reviving a broken flash drive.
This article originally appeared on our sister publication BC Welt It has been translated and translated from German.