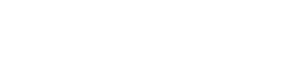When an old SSD, hard drive or laptop is sold, people usually delete their personal files beforehand. However, many users do not realize that the hard drive often contains information of great interest to curious people or criminals, for example:
- Browser history can allow conclusions to be drawn about browsing behavior and banking details.
- Stored email traffic reveals details of business transactions and provides information about subscribed streaming services and times when no one is home.
- FTP tools like Filezilla provide the ability to save access data so that the user does not have to enter it again and again, thus opening access to FTP servers of companies and organizations.
- Browsers open the way to accounts and services of all kinds via their password managers.
FTP clients like Filezilla offer to save access data to frequently used FTP servers. This data can be accessed for free in the event of a hard drive loss.
IDG
A complete erasure of the hard disk is required
Windows and applications hide your personal data in many places in the file system and in databases such as the registry, where it is almost impossible to find. So it is advisable to completely wipe the drive before handing it over. How to proceed depends on the type of storage medium.
In the private sector, almost every computer today has an SSD. The drives are many times faster than hard disks and are powerful. With SSDs, it is very difficult and often difficult to recover deleted files.
This is easier with mechanical hard drives, but they are found almost only in NAS devices and in enterprise storage systems, where high capacities and low acquisition costs are more important than speed.
On the other hand, USB devices and external hard drives are subject to completely different rules than internal models. Let’s start with the internal SSDs first.
Delete data partitions on a solid-state drive
Right click on a partition to easily format or delete data completely using Windows Disk Management.
foundry
The first step is to delete the data partition(s), if it exists, i.e. drive D:, E:, F: and so on.
This can be easily done by formatting using Disk Management: Right-click on the Start icon in the taskbar, and go to Disk Management. Alternatively, you can also use
diskmgmt In the search field on the taskbar. Right click on the partition you want to delete and go to “Format”.
In the next dialog window, delete the check mark in front of “Perform a quick format” – this will actually remove files from the drive and not just their entries in the Master File Table (MFT). Then start the process by clicking OK.
Delete the system partition using a CD or boot stick
Deleting the system partition, i.e. the C: drive, is a bit more complicated. Because Windows is installed on this drive and cannot delete itself, you need a bootable installation medium from which to perform the deletion.
If you have a Windows DVD, use it to boot your computer. If you don’t have a DVD, you’ll need a bootable USB drive for this process.
Microsoft provides a Media Creation Tool on its website, which you can use to pack Windows installation files onto a stick.
foundry
The easiest way to create such a stick is with the Media Creation Tool, available for free from Microsoft. After you agree to the license terms, click Next, and select under “Select the media to use” that you want to create a USB drive.
A stick with a minimum capacity of 8GB is required. Insert the stick and click “Update drives” if necessary. After you click Next, the Media Creation Tool deletes the files on the disk and fills them with Windows installation files.
The ultimate stick is bootable. Boot your computer into it and click “Next > Install Now” when the country settings appear. Click “I don’t have a product key” and select one of the available versions of Windows.
Check the box next to the License Agreement, click Next, and select Custom: Windows installation only. Then select the system drive—you can identify it by the name you gave the partition—and click Delete.
You can then cancel the installation by closing the window. The SSD drive is now completely empty, and the C: drive no longer exists and is listed as Unallocated storage space.
With an SSD, it is also impossible to recover data previously saved there. This is primarily due to the cutting function (see next section).
Make SSD drives and hard disks unusable
If you’d rather not pass the SSD or hard drive on to someone else, you can simply destroy both mechanically. This will ensure that no one can read the data on it.
First remove the drive from the computer. This also works with most laptops. They have a screw-on cover on the underside, behind which you’ll find the SSD. Normally, only the data carrier is connected.
To make your hard drive or SSD unreadable, either take a drill and drill a hole in it vertically. Or you can hammer a strong nail through the housing. Warning: Risk of injury! A single puncture is enough to damage the drive to the extent that it makes data recovery practically impossible.
Secure deletion thanks to the Trim command
The Trim command ensures that SSD drives are written evenly, thus extending the service life of the drive. It is now supported by almost all SATA SSDs.
It has been included in Windows since version 7 and is active by default. Usually, you don’t need to do anything else, as the cutting function runs automatically in the background. If you delete data from the SSD, Trim will notify the drive that these storage areas are no longer in use.
The next time your computer goes idle, the drive’s active garbage collection ensures that all areas marked as no longer suitable for deletion are freed.
Permanently remove data from hard drives
The situation is a bit different with hard drives. They do not have a cut command, so data can still be recovered after deletion and even after formatting with some effort. However, here also there are ways and means to make data permanently unreadable.
For data partitions, you can use tools like Ascomp Secure Eraser. This will not only delete the files the drive contains but will also replace it with random data.
Using the Secure Eraser, click Secure Erase Hard Drive/Partition on the Start screen, select the drive in the next window, and then click the downward-pointing arrow next to the Start Erase button.
This opens a drop-down menu in which there are several ways to overwrite data. A single overwrite is enough to make files unreadable, so select the Low or Normal setting. Then click “Start Delete” to begin the deletion process.
You can use Ascomp’s Secure Eraser tool to reformat data drives and replace them with random data.
Ascombe
You should proceed differently with the system partition. Since Windows can’t delete itself, you need a live system in which you can boot your computer from a CD/DVD or USB drive.
You can then delete the data on C: from there. Unlike an SSD, it is necessary to replace deleted memory areas with new data afterwards so that the original content cannot be rebuilt.
The freeware Darik’s Boot and Nuke, DBAN for short, has proven itself for this purpose. First download the ISO file. Then connect the USB stick to your computer. It doesn’t have to be big; The tool requires only about 16MB of space.
Download and install the free Rufus software and enter the DBAN ISO file in the “Startup Type” field. Then let Rufus create a bootable USB drive and start your computer from that drive.
With Darik’s Boot and Nuke, you can boot your computer from USB storage and then securely delete and overwrite existing drives.
IDG
Darik’s Boot and Nuke is based on a simple Linux system with no GUI. After starting, you can use the command
autonuke To automatically delete and replace all data on your hard drive. Alternatively, you can select the desired options by pressing the Enter key.
Securely erase USB drives
Although USB sticks and hard drives are closely related to SSD drives, they do not support the Trim command. Therefore, you should also format the stored files after deleting them.
The aforementioned Ascomp Secure Eraser can only erase and overwrite hard drives and SSDs. The free Disk Wipe software is suitable for USB drives.
Open the program, select the drive, and click “Scan Disk.” In the first window, the wizard will ask you for the desired file system. NTFS is usually the best option. After clicking Next, select how to overwrite the data. Here “One Pass Zeros” or “One Pass Random” is enough.
In both settings, Disk Wipe overwrites the data. Click “Next”, type Clear all In the input field, click Finish and confirm the erasure. The program will then format the drive first and then start overwriting the individual memory cells.
Delete data on NAS devices
NAS devices contain multiple hard disks or SSD drives, which are formatted using the Linux file system. For secure deletions, you must use NAS operating system commands.
Both Synology and Qnap devices are capable of secure data deletion. Using Synology, open “Storage Manager” in the main menu and select “HDD/SSD”. Select the drive you want to edit and click “Action > Secure Erase”. You’ll probably need to remove the drive from the storage pool first.
For Qnap model, open Control Panel and go to “System -> Backup/Restore> Factory Reset”. Then click “Restore factory settings and format all volumes”.
Alternatively, you can also remove the hard drives/SSDs from NAS enclosures, mount them on your Windows PC, format them with NTFS, and then replace them as described in the article.
This article originally appeared on our sister publication BC Welt It was translated and Arabized from German.